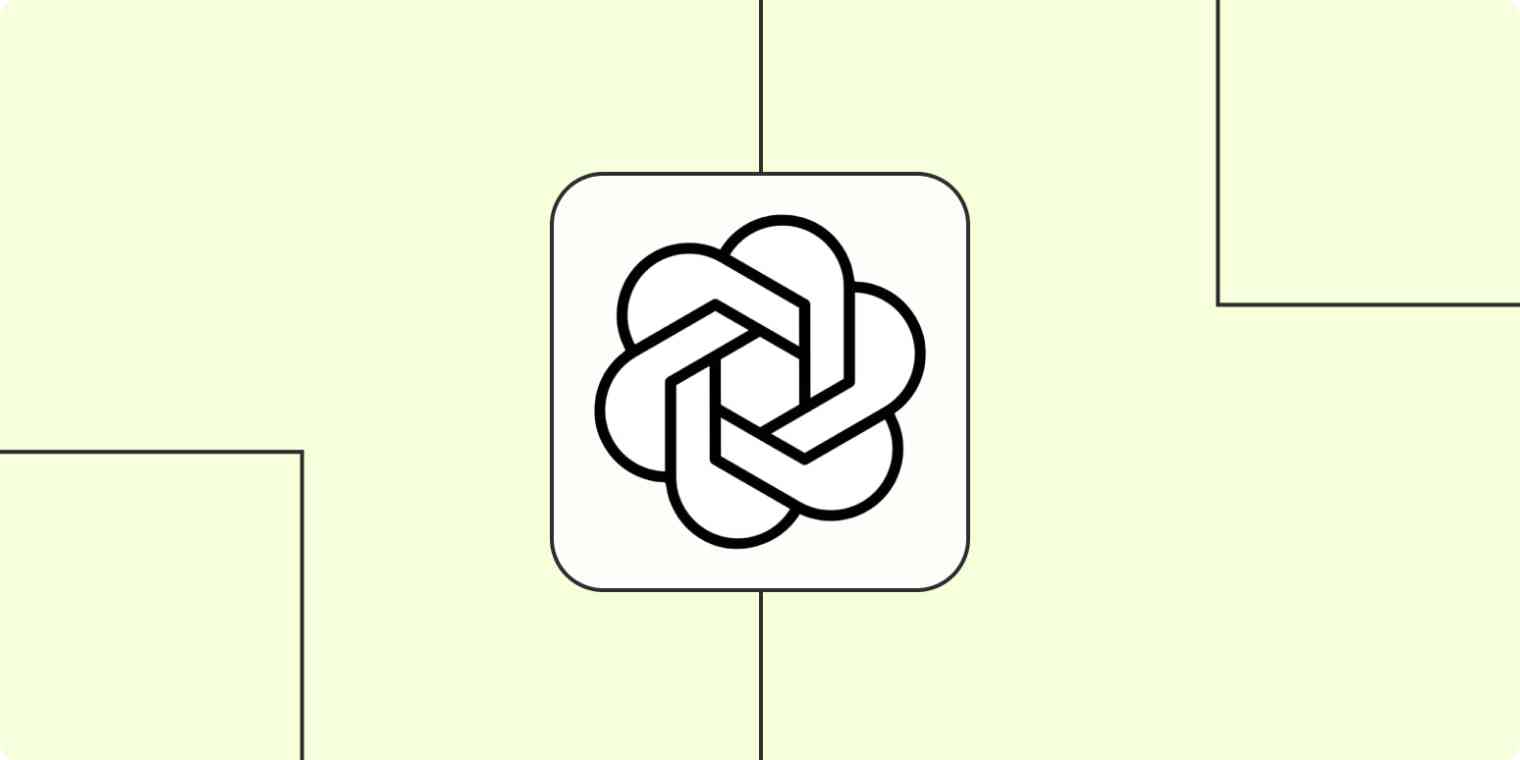
Kung mayroon kang negosyo—tulad ng landscaping, contracting, consulting, o kahit marketing—malamang na nagsulat ka na ng maraming business emails.
Baka pinag-aaksayahan mo ng oras ang pagbubuo ng mga personalisadong mga sagot sa mga naghahanap ng mga quote, o kaya naman ay hinahanap mo pa ang iba pang impormasyon upang masiyahan ang kanilang mga pangangailangan. Maaaring nagre-reply ka lamang sa isang pangkalahatang katanungan at gusto mong magbigay ng iyong numero ng telepono.
Mahaba man o maikli ang kuwento, mahirap magsulat ng isang kaaya-ayang pero propesyonal na email sa isang iglap. Maaring alam mo kung ano ang gusto mong ipahayag sa pangkalahatan ngunit hindi mo pa rin masabi ang iyong mga ideya sa mga salita.
Maaaring nagamit mo na ang ChatGPT upang magsulat ng mga email para sa iyo, ngunit kailangan mo pa ring kopyahin ang iyong email, i-paste ito sa ChatGPT, at i-paste ang tugon sa iyong Gmail. Dito pumapasok ang GPT-3 ng OpenAI (mga tagapaglikha ng ChatGPT). Maaari kang gumawa ng mga awtomatikong gawain—tinatawag namin itong Zaps—na gumagamit ng GPT-3 upang magsulat ng mga tugon sa email para sa iyo.
At kung gusto mo ng mga opsyon, maaari mong hilingin na maglikha ng kahit ilang pagpipilian para masiguradong makakakuha ng pinakamahusay (at pinakamabilis) na mga tugon ang iyong mga customer at posibleng kliyente mula sa iyong negosyo.
Magsulat ng mga email gamit ang GPT-3
Zapier ipinapahintulot sa iyo na lumikha ng mga awtomatikong pagsasagawa na tinatawag na Zaps, na nagpapadala ng iyong impormasyon mula sa isang app papunta sa isa pa. Maaari kang lumikha ng iyong sariling Zap mula sa simula nang walang anumang kaalaman sa pagko-code, ngunit nag-aalok din kami ng mga mabilis na template upang makatulong sa iyong simulan.
Kung gusto mong magsimula gamit ang isang template, pindutin ang template ng Zap sa ibaba, at dadalhin ka sa editor ng Zapier. Kailangan mong lumikha ng isang Zapier account kung wala ka pa. Pagkatapos, sundin ang mga direksyon sa ibaba upang mag-set up ng iyong Zap.
Bago ka magsimula
Siguraduhin na mag-set up ka ng isang OpenAI account sa simula, na libreng mag-create. Kapag nabuksan mo na ang iyong account, likhain ang iyong API key sa tab ng mga setting.
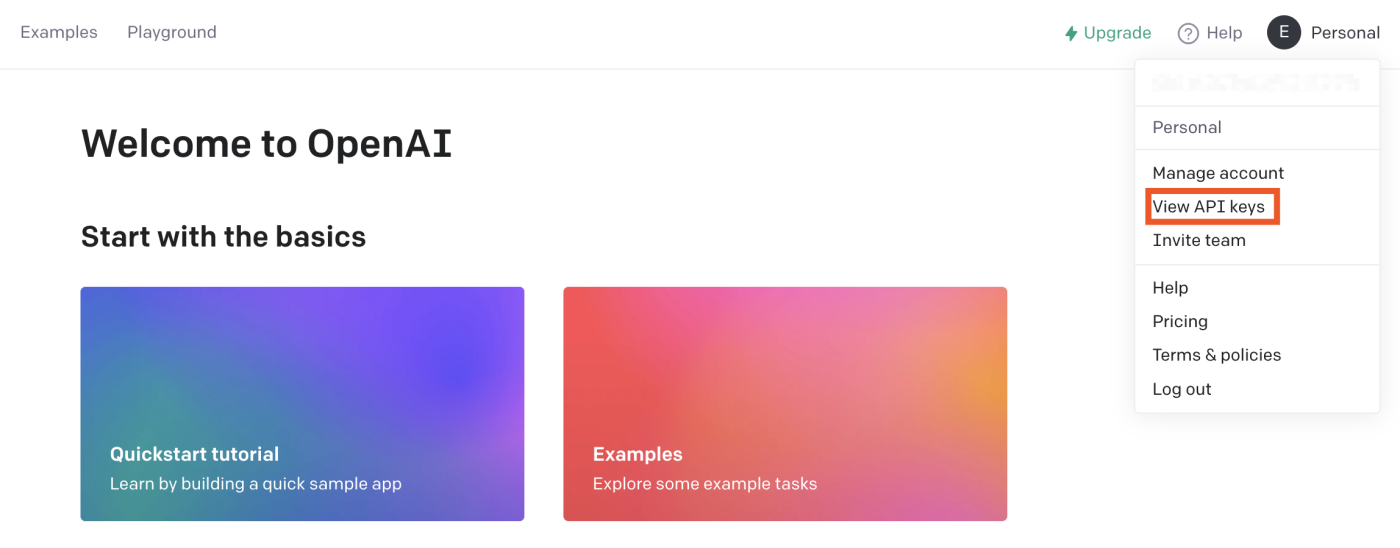
Tandaan na kopyahin ang key. Kakailanganin mo ang API key na ito sa susunod kapag ikaw ay magkakonekta ng iyong OpenAI account sa Zapier.
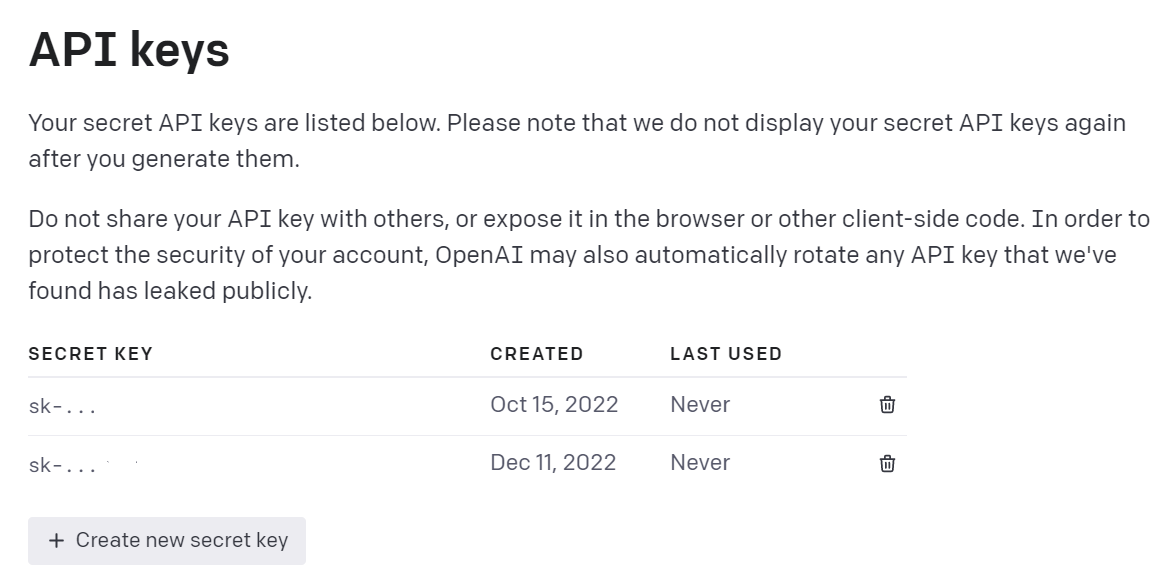
Iset up ang iyong Gmail trigger
Una, itakda ang iyong pampatibay - ang pangyayari na nagsisimula sa iyong Zap. Piliin ang Gmail para sa iyong app na pampatibay at Bagong Email para sa iyong pangyayaring pampatibay.
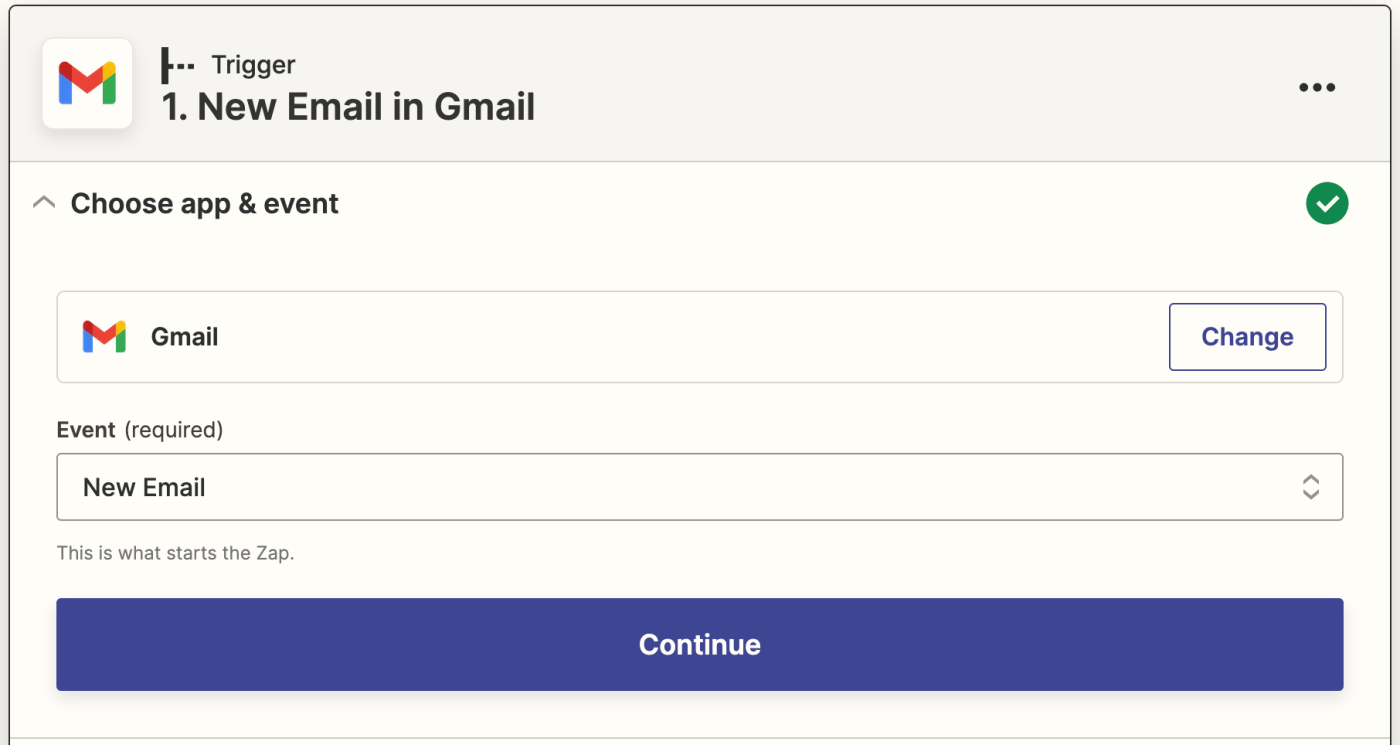
Kung hindi mo pa ito ginawa, papupuntahin ka na kumuha ng iyong Gmail account. I-click ang Pumili ng isang account... at magpili ng isang account sa dropdown menu (kung ikaw ay nakakonekta na ng Gmail sa Zapier dati) o i-click ang + Magkonekta para sa isang bagong account.
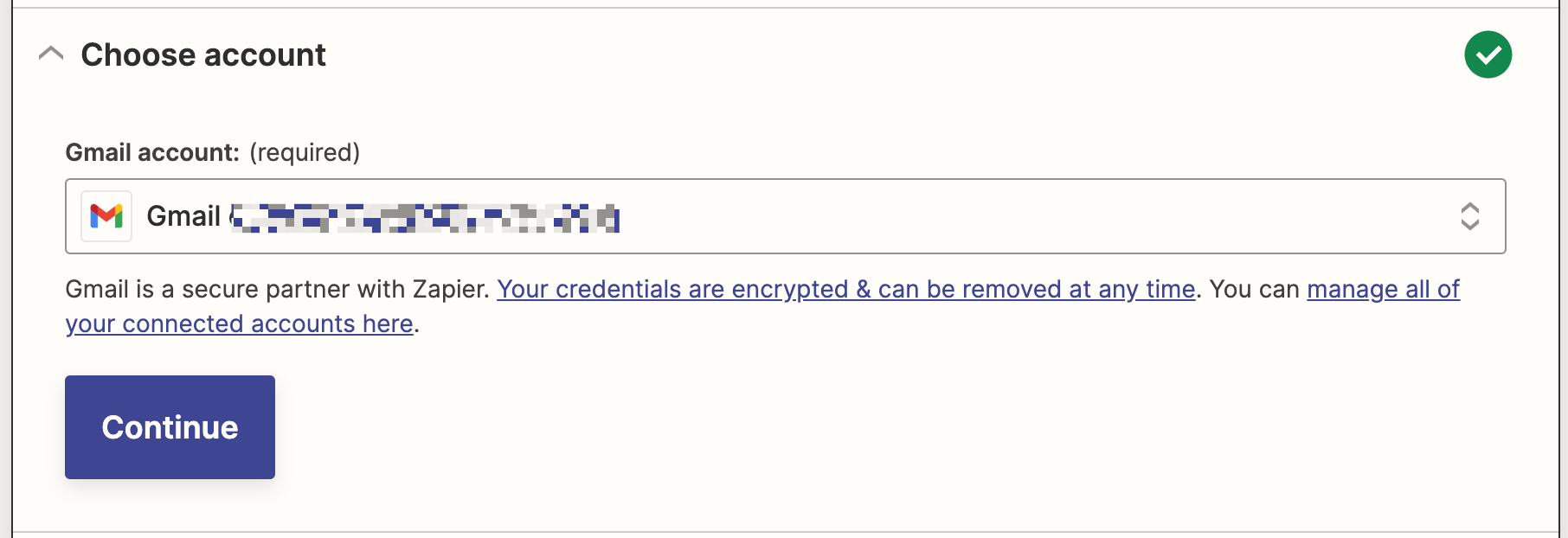
I-click ang Magpatuloy. Pagkatapos, piliin kung aling label o mailbox mo gusto mangolekta ng mga email. I-click ang dropdown menu para makita ang mga label at mailbox na available sa iyong konektadong Gmail account. Sa kasong ito, itinatag namin ang isang hiwalay na Gmail label na may pangalang Mga email ng Customer para tuwing may natatanggap tayong email mula sa isang customer, maililipat natin ito sa label na ito at sisimulan ang Zap.
Ngayon, piliin ang Label ng Mga Email ng Customer. (Kung walang label o mailbox na napili, ang Zap ay magti-trigger sa lahat ng mga email, kabilang ang mga draft mo.)
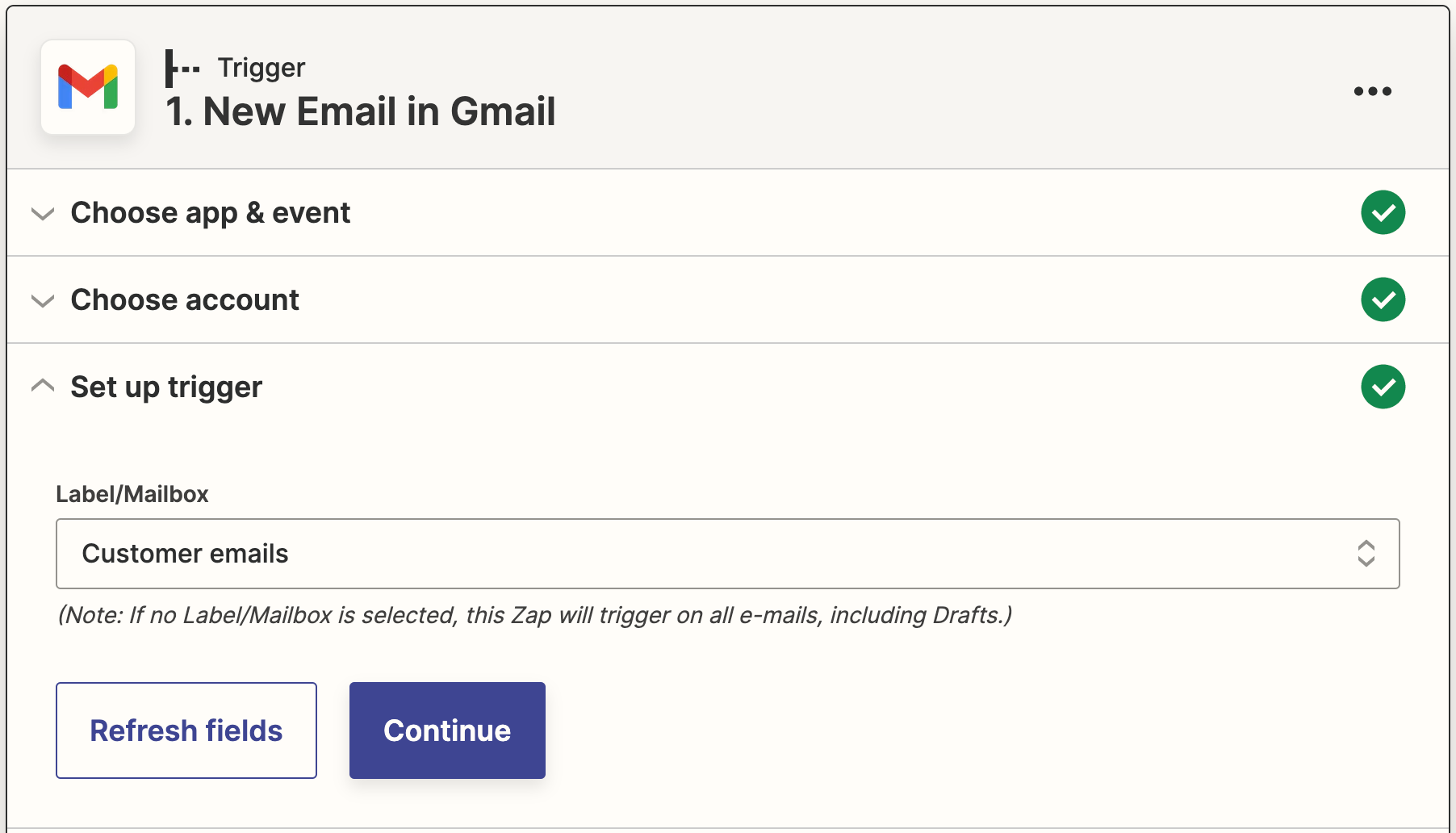
I-click ang Magpatuloy.
Ngayon, kailangan mong subukin ang iyong trigger. Ang Zapier ay maghahanap ng isang kamakailan lamang na natanggap na email na may napiling label. Ito ang gagamitin upang itakda ang natitirang bahagi ng iyong Zap.
Kung wala kang anumang mga email, ipadala sa iyong sarili ang isang halimbawang email at label ito nang naaayon, pagkatapos subukan ang iyong Zap.
I-click ang Test trigger. Ito ay iki-click sa halimbawang email na may tamang label. Kapag nakita mo na tama ang pagkakagawa ng iyong trigger, i-click ang Continue.
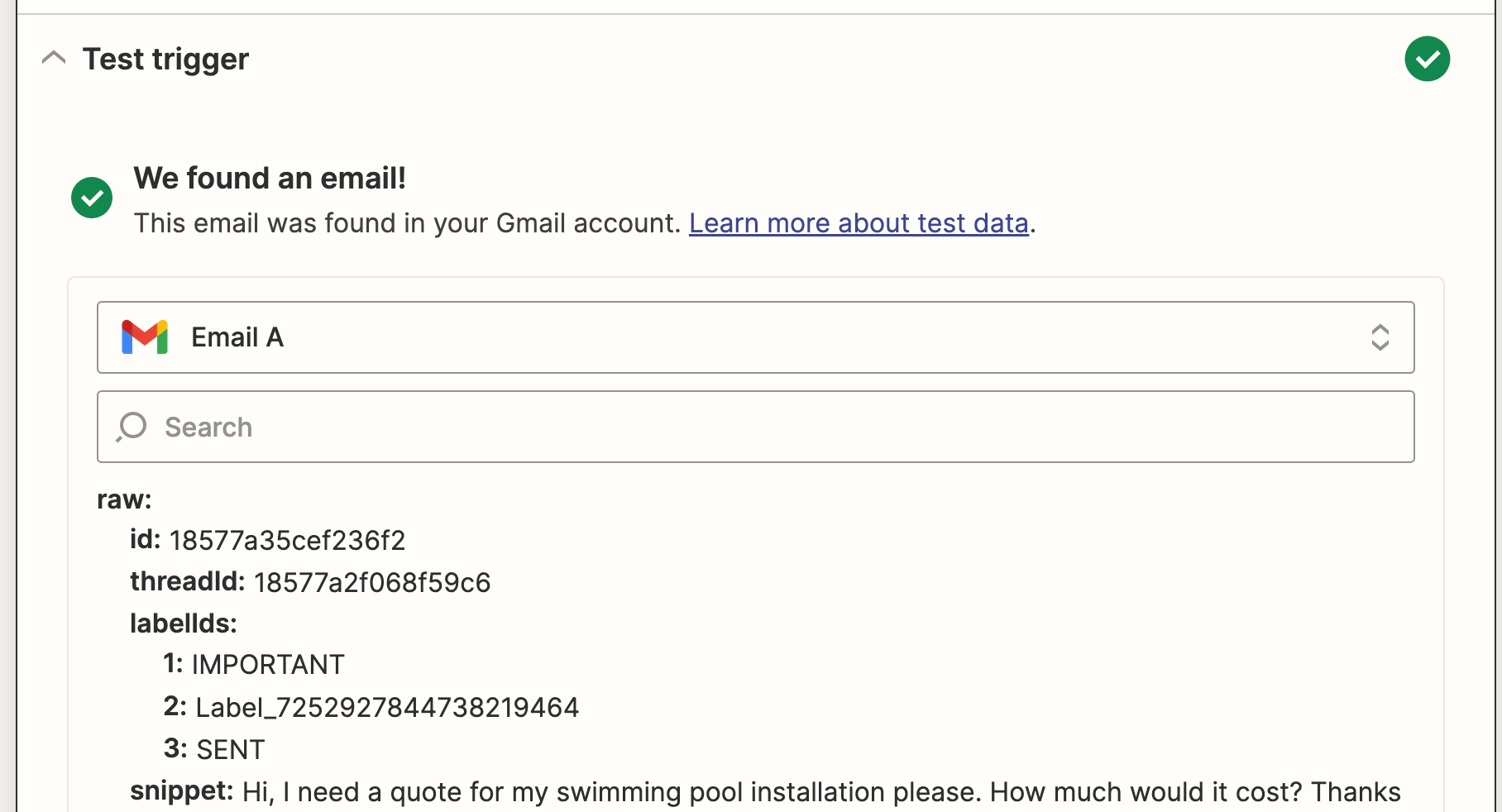
Itakda ang iyong OpenAI aksyon
Ngayon ay paghahandaan natin ang aksyon - ang pangyayari na gagawin ng iyong Zap kapag ito'y naisyu. Piliin ang OpenAI bilang iyong app na aksyon at ang Send Prompt bilang iyong pangyayaring aksyon. I-click ang Magpatuloy.
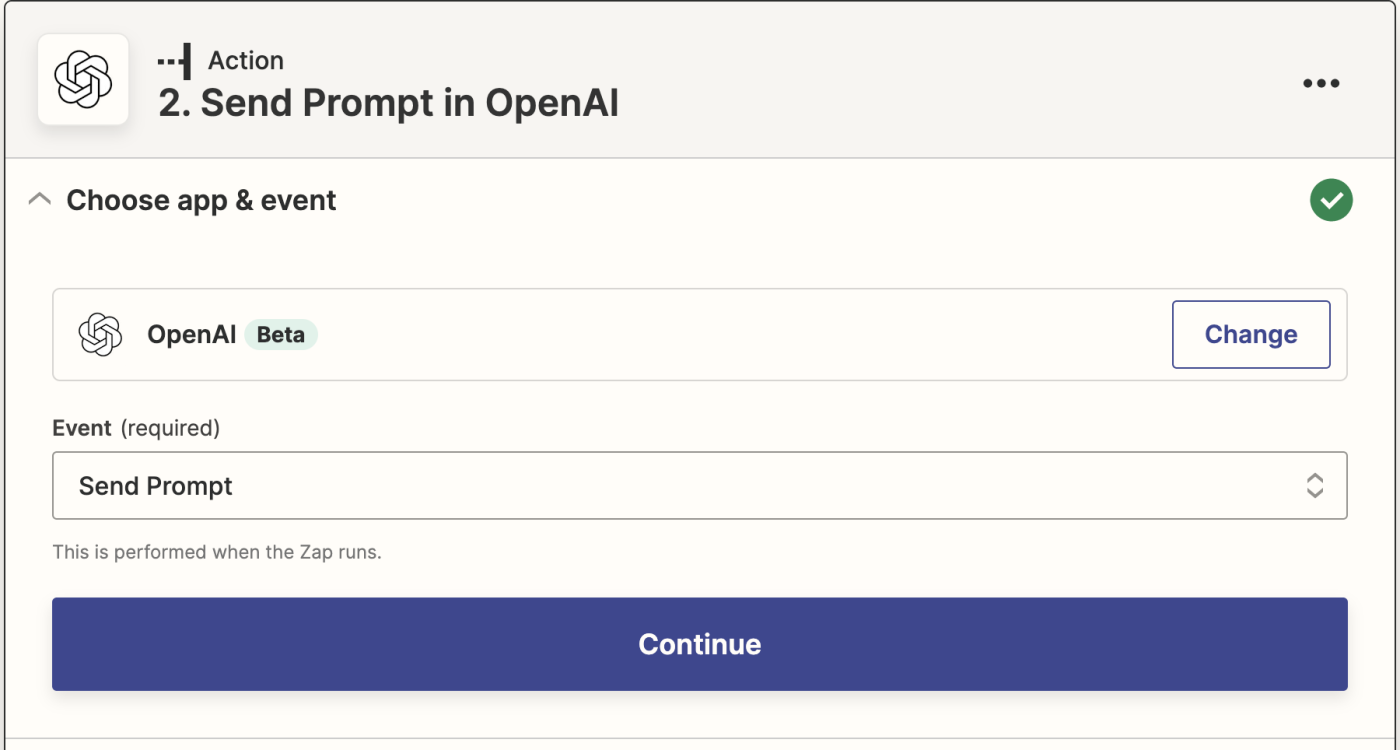
Tapos, kung hindi mo pa nagawa, hihilingin sayo na i-konekta ang iyong OpenAI account sa Zapier. I-click ang Piliin ang isang account... at piliin ang isang account mula sa dropdown menu (kung nakapag-connect ka na ng OpenAI sa Zapier dati) o i-click ang + Konektahin ang bagong account, pagkatapos ay i-click ang Magpatuloy.
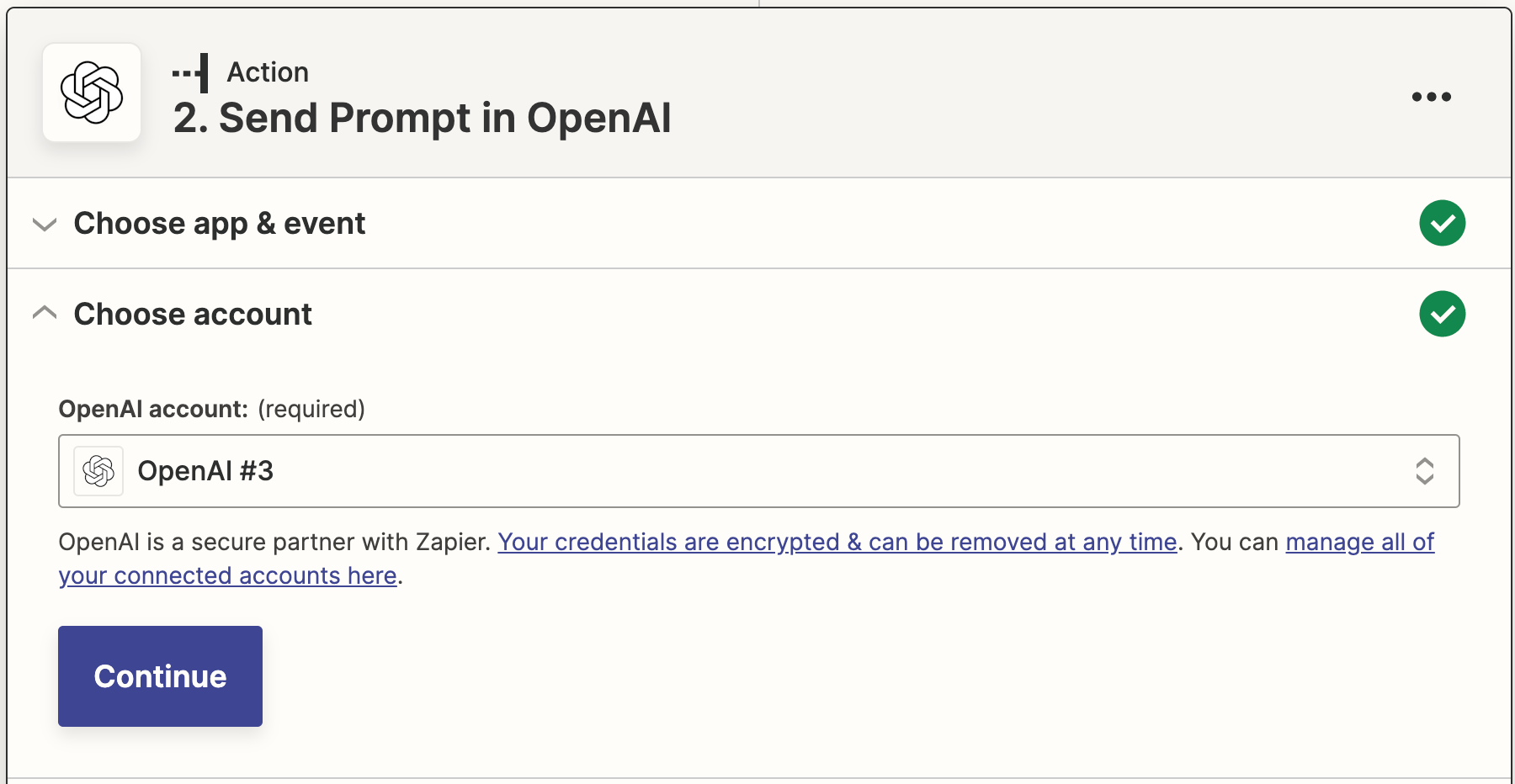
Susunod, hinihingi sa iyo na isingit ang iyong OpenAI API key, na iyong kinopya kanina.
Tapos, kailangan mong sabihin sa iyong Zap kung paano gumawa ng content ng iyong email.
Pwede mong kunin ang data mula sa iyong Gmail emails sa pamamagitan ng pag-click sa loob ng anumang walang laman na patlang kung saan mo gusto mapunta ang data at pagpili ng isang opsiyon mula sa dropdown menu ng I-insert ang Data. Kasama dito ang AI model, prompt, temperature, at maximum length.
Ang pinakamahalagang factor ay ang iyong prompt. Sa Prompt field, isulat kung ano ang gusto mong isulat ng AI. Sa kasong ito, ang prompt ay: Gumawa ng 3 mga email na tugon para sa negosyo gamit ang UK English na magiliw ngunit naaayon pa rin sa kapaligiran ng trabaho.
Para sa paksa ng email, kukuha tayo ng nilalaman ng email mula sa halimbawa ng email na pinili ng Zap.
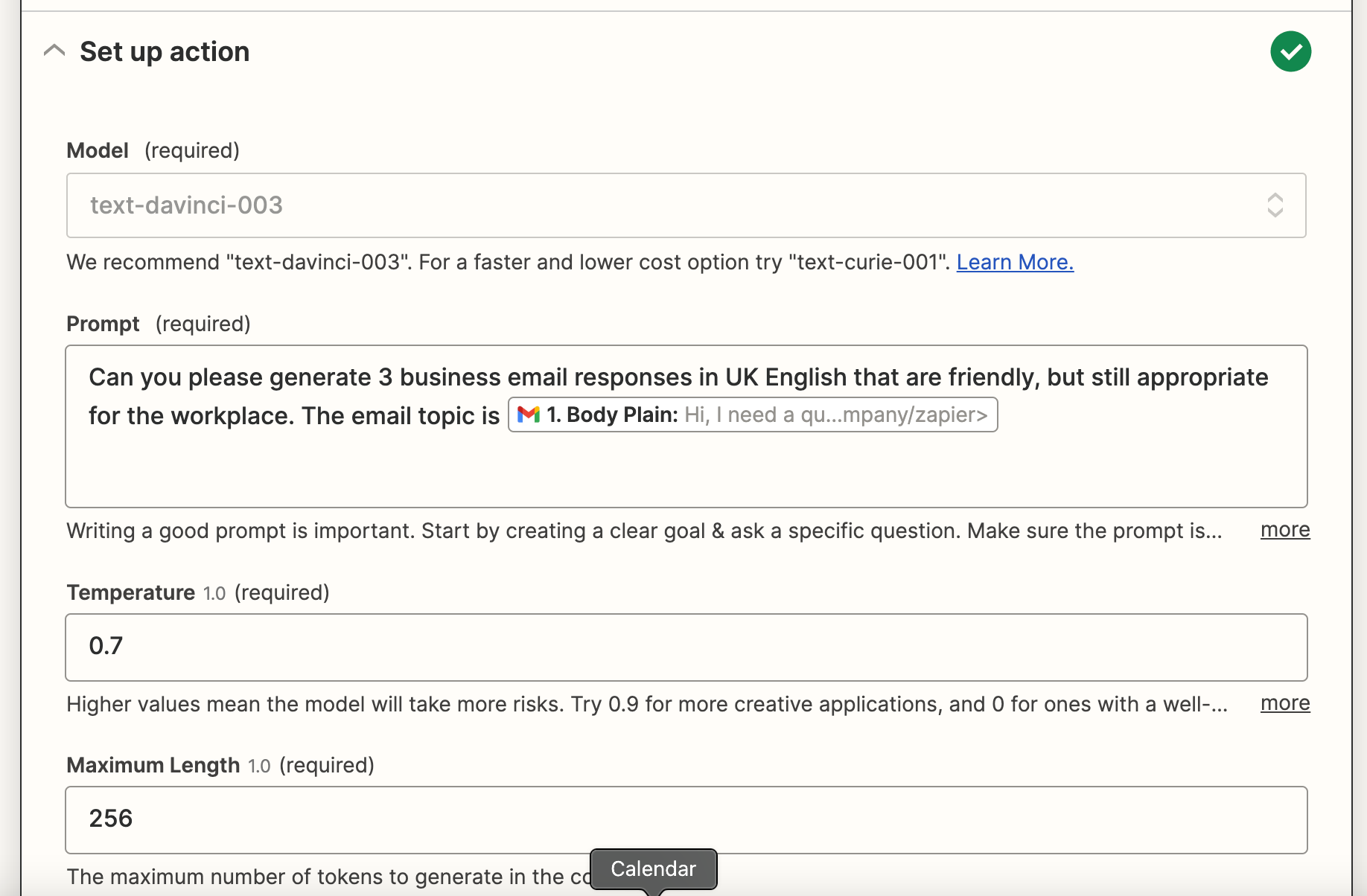
Maaari mo ring ayusin ang temperatura ng pagsusulat na hinahanap mo (mga antas ng kreatibidad) at ang pinakamahabang haba. Maaari mo rin baguhin ang haba ng mga karakter o salita mismo sa loob ng prompt sa loob ng iyong Zap.
Kapag natapos mo na ang pag-customize ng mga patlang na ito, i-click ang Continue.
Ngayon ay oras na upang subukan ang iyong aksyon. Kapag pinindot mo ang Subukan at Repasuhin o Subukan at Magpatuloy, ibababa ng Zapier ang tatlong mga patalastas mula sa OpenAI ayon sa iyong pagkakategorya sa mga patlang sa iyong Zap.
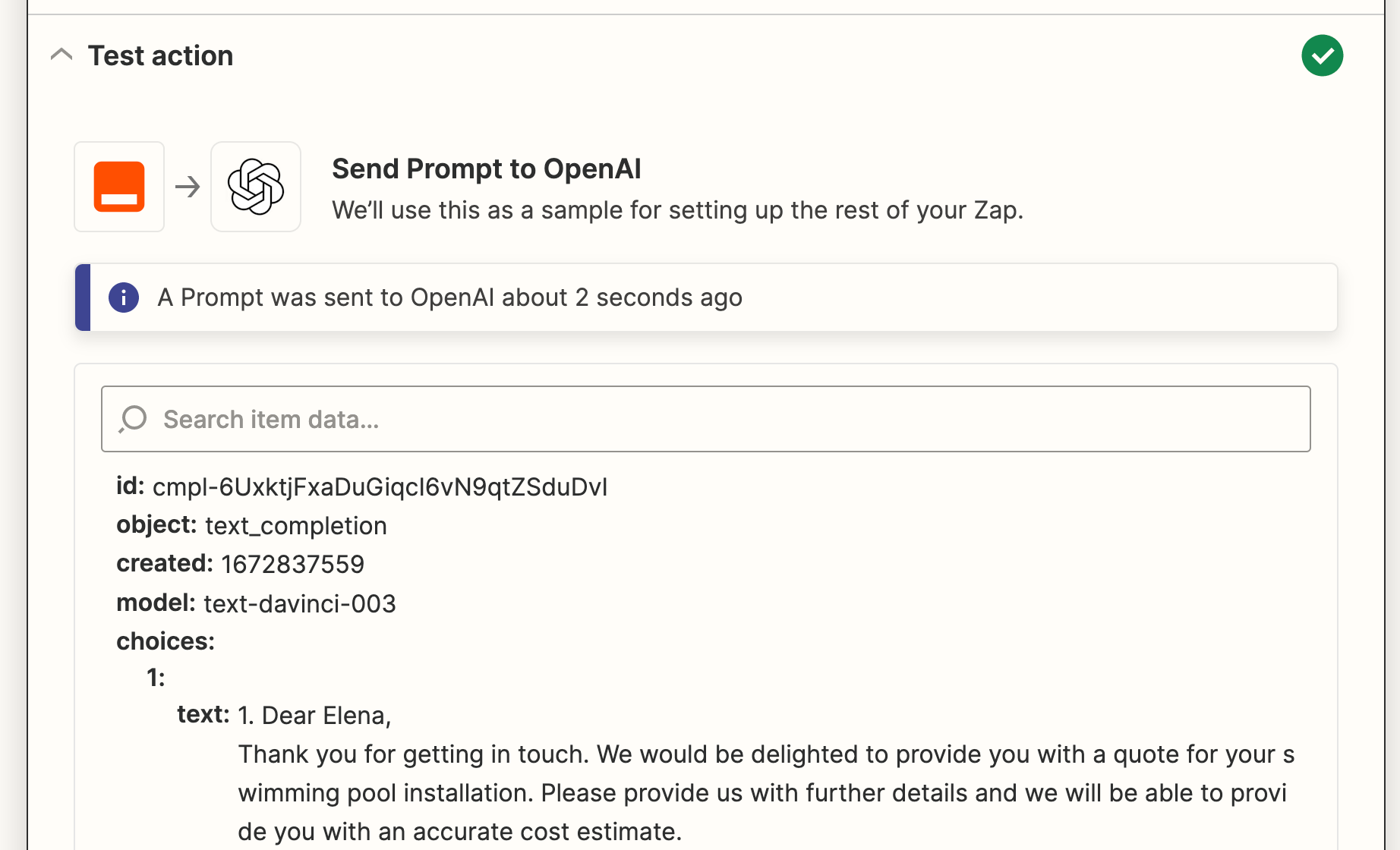
Kapag nakitang tama ang iyong trigger, i-click ang Continue.
I-set up ang iyong Gmail action
Sumunod, oras na upang magset up ng isang karagdagang hakbang sa aksyon. Piliin ang Gmail bilang iyong app sa aksyon at Gumawa ng Draft bilang iyong kaganapang pangyayari sa aksyon.
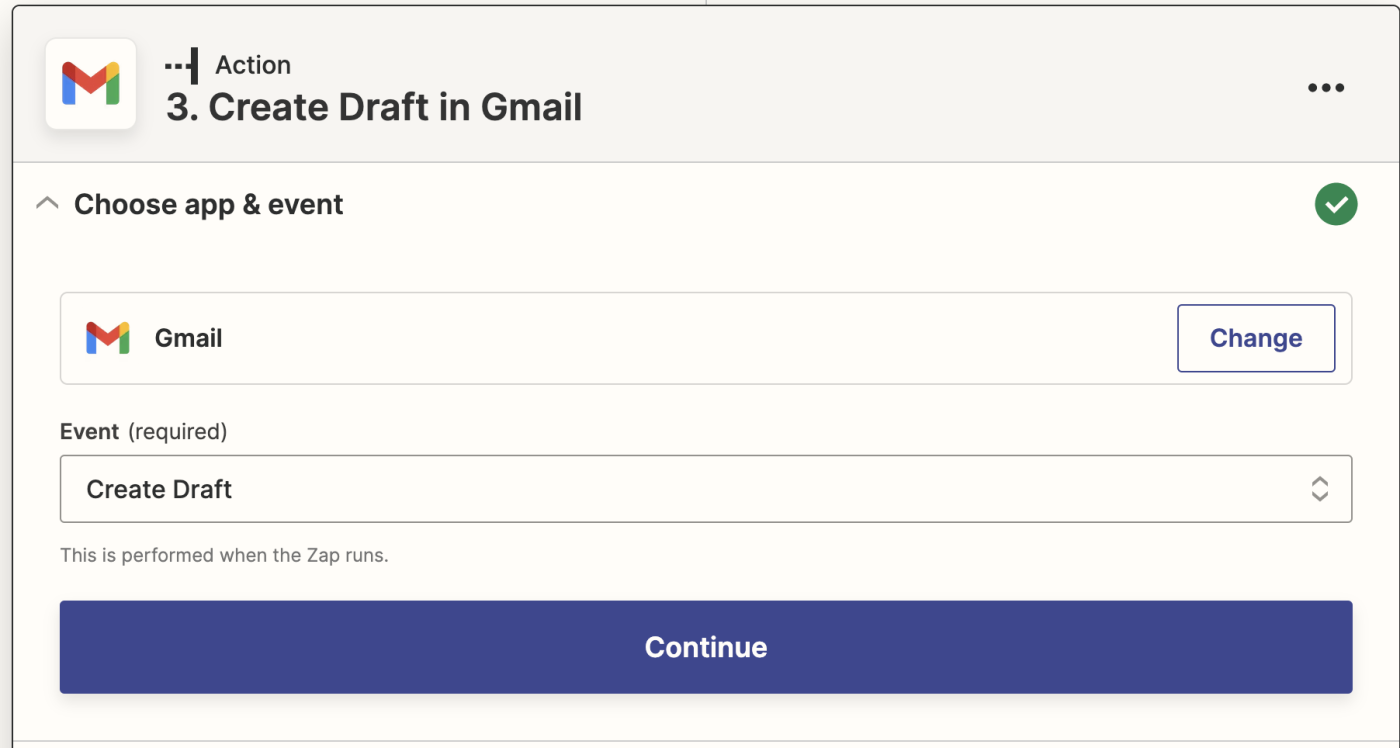
Muli kang hihilingan na i-konekta ang iyong Gmail account. I-konekta ang Gmail account kung saan mo gustong magkaroon ng mga draft emails. Sa kasong ito, ginagamit natin ang parehong Gmail account kung saan natin natatanggap ang mga email ng mga customer.
I-click ang Magpatuloy.
Ngayon ay oras na para itakda ang hitsura ng iyong mga draft email. Tiyakin na ikaw ay makuha ang email address ng customer (ang orihinal na nagpadala) sa pamamagitan ng pag-click sa Para sa na patlang at pagpili ng Mula sa Email address mula sa dropdown na data. Ito ay upang maipadala mo ang iyong draft email direktang pabalik sa customer kapag napili mo na ang iyong pagpipilian ng nilalaman.
Maari mo rin piliin kung sino ang gusto mong mailagay na cc o bcc sa mga email na ito.
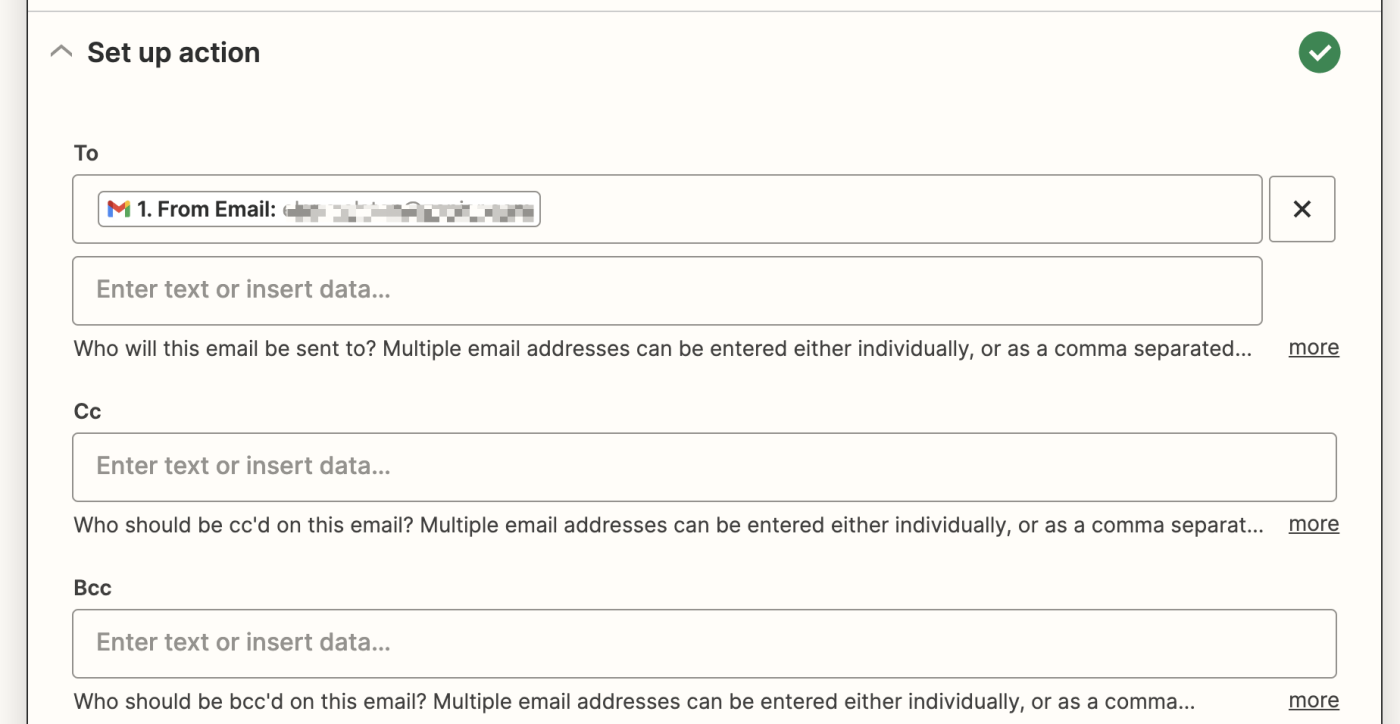
Sa linya ng paksa, maaari mong kunin ang data mula sa orihinal na email na ipinadala sa iyo ng iyong customer at i-customize ang pangalan ng nagpapadala sa From Name na field.
Kapag tapos ka na, puwede mo nang kunin ang iyong mga resulta sa GPT-3 sa pamamagitan ng pag-click sa Body na patlang at pagpili ng Choices Text mula sa data dropdown.
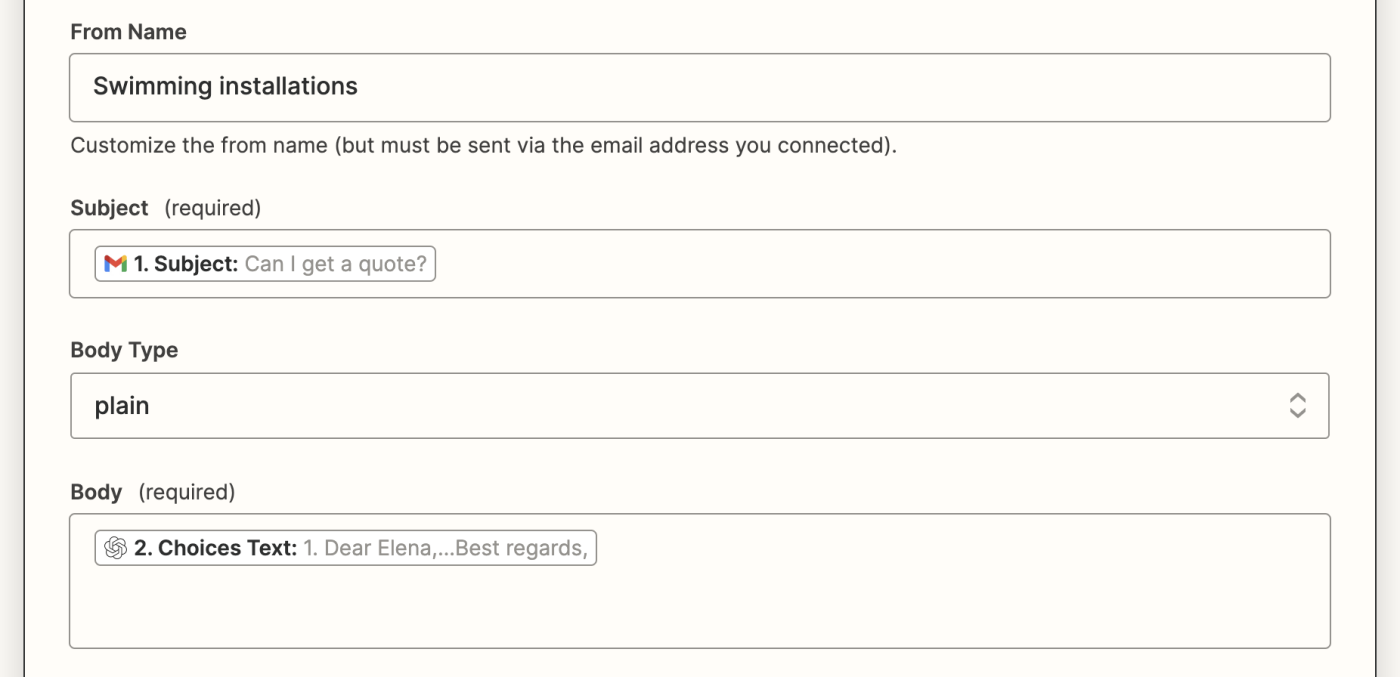
Bukod dito, maaari mo rin isama ang isang default na pirmahan sa email, idagdag ang mga draft na ito sa isang label o mailbox, at isama ang mga kasamang attachment, kung kinakailangan.
Kapag natapos mo na ang pag-customize ng mga patlang na ito, i-click ang Continue.
Ngayon ay oras na upang subukan ang iyong aksyon. Mag-click ng Subukang aksyon. Gagawa ang Zapier ng isang draft ng email na may tatlong pagpipilian ng nilalaman.
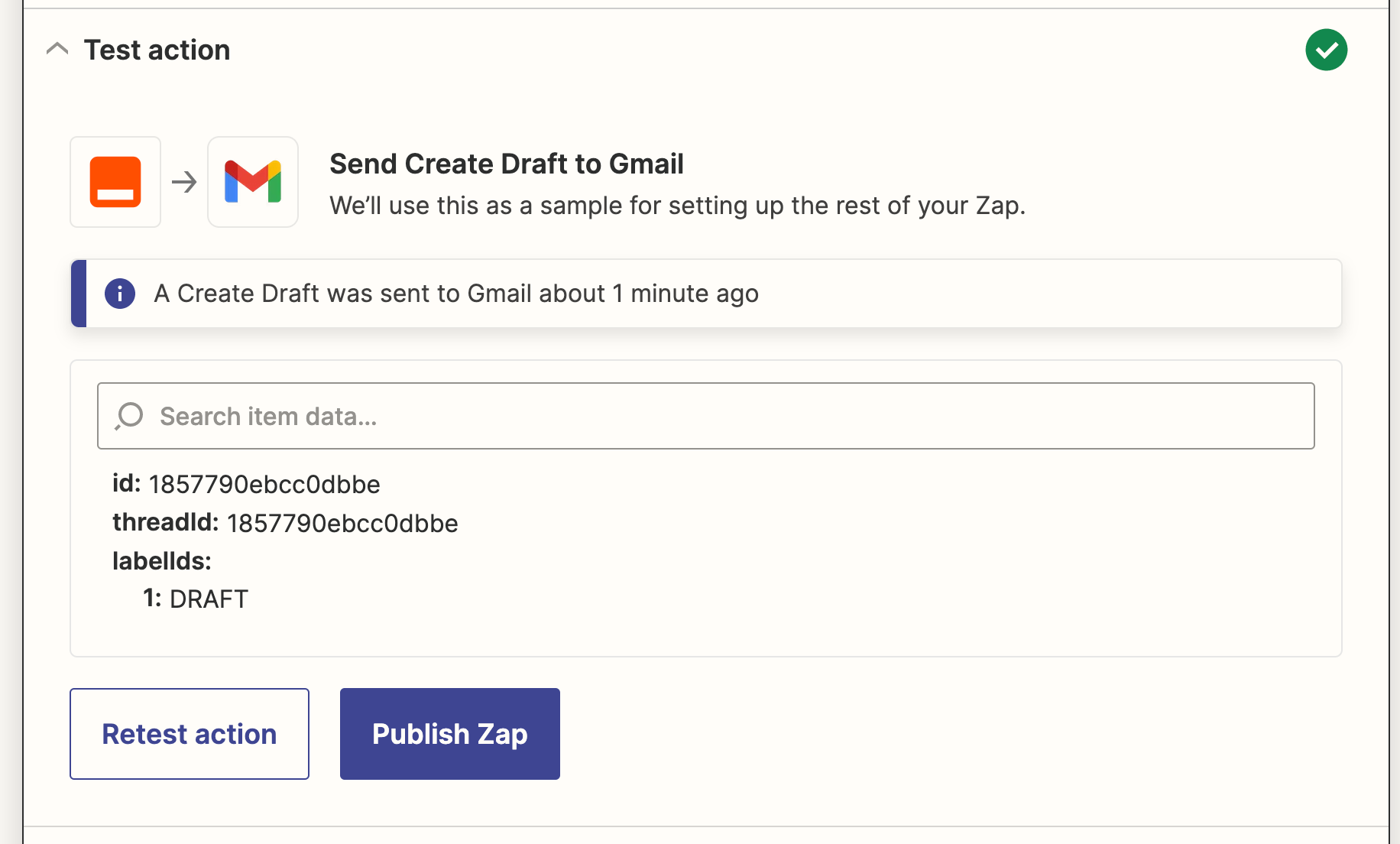
Isang beses na na-review mo ang isinulat na email na ginawa ng iyong Zap, ang iyong Zap ay handa na gamitin. Kung may mukhang maliwanag, bumalik at baguhin hanggang makuha mo ito ng tamang-tama.
Ang Zap ay magkakaroon ng mga email ng iyong negosyo at maisasave ang mga ito sa iyong mga drafts sa loob lamang ng ilang segundo. Narito kung paano ito namin ginagawa:
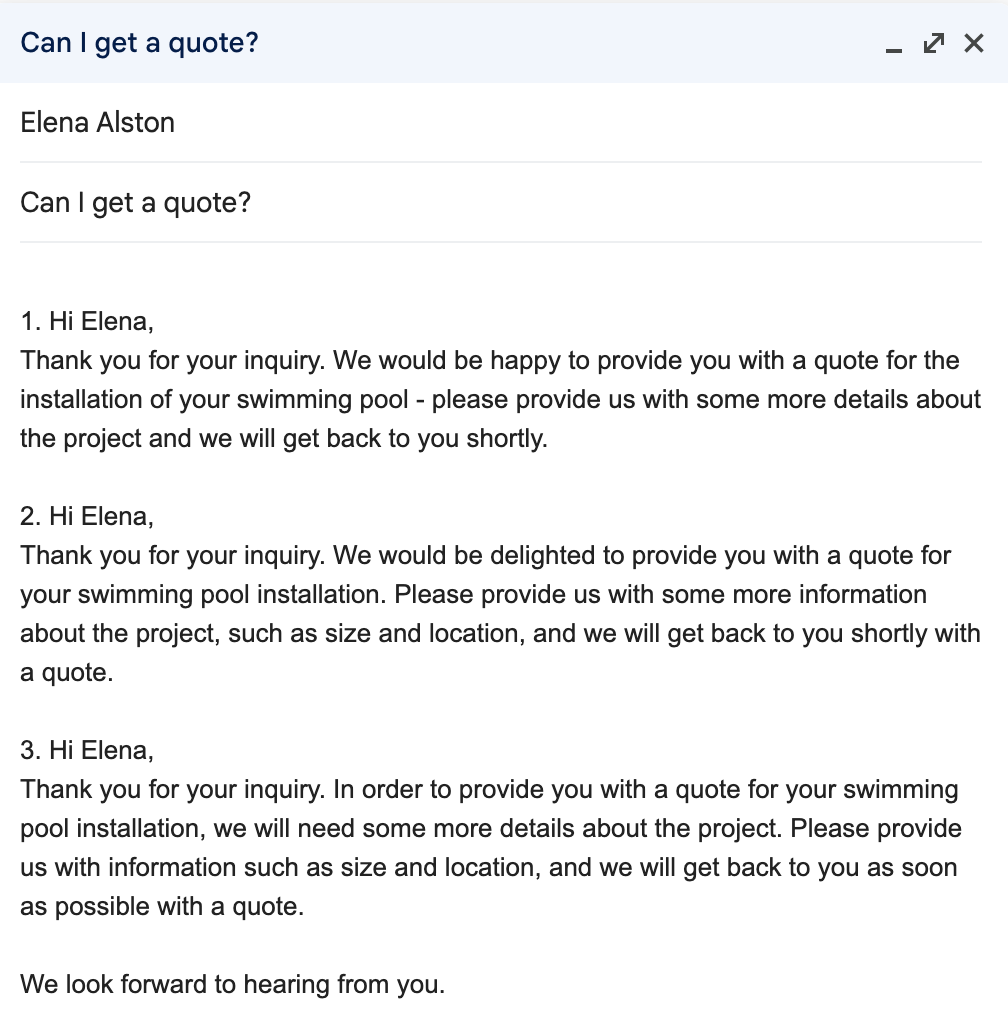
Gamitin ang OpenAI para sa pagsusulat ng email
Ngayon, tuwing may customer o posibleng interesadong nagpapadala sa iyo ng email, ang Zap na ito ay maglilikha ng 3 pagpipilian at idadagdag ito sa iyong draft folder sa Gmail. Ang kailangan mo lang gawin ay suriin ang mga pagpipilian at pumili ng iyong paborito, ayusin ang anumang detalye, at ipadala ito agad sa iyong kliyente.
Hindi mo na kailangang mag-alala tungkol sa pagsasalin ng mga salita o pagkakaroon ng propesyonal na hitsura, dahil aayusin ito para sa iyo ng iyong GPT-3 prompt, na nagreresulta sa mabilis na oras ng pagtugon.